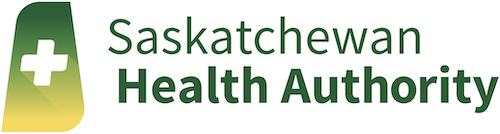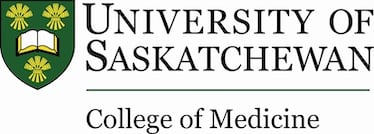Welcome to the Help page! Here, you’ll find information on basic searching, advanced searching, and additional features that can be found on the search interface.
Searching
You can conduct searches by entering search terms into the main search bar. Type in your search terms and then click the "Search" button or hit the "Enter" key.
Features
While searching, keep in mind that you have access to the following helpful features.
Automatic Spelling Corrections and "Did you mean" Search Suggestions
As you enter search terms in the main search bar, suggested topics or names will come up automatically for you to choose from. If your initial search does not bring up any results, the system will suggest alternate searches that are known to bring back results.
Refining Your Search
If you run a search and get a lot of search results, you can refine your search by:
- Adding more words to your search, using the search box near the search results.
- Removing search options by clicking the next to each.
- Using the filters to limit results to selected terms.
Brief and Detailed Views
You can view more information about each item in your search results by clicking on “More Detail”.
Your Cart
You can save items that you are interested in by clicking on the "Add to Cart" button which displays in each record. If you would like to remove an item from the cart, click on the "Remove" button. Multiple items can be added to the cart, across different searches. To view your cart, select the "View Your Cart" link or button on the main navigation bar.
Advanced Searching
The Advanced Search form helps you build more complex searches if you are looking for a particular item or researching a very specific topic. To access the Advanced Search form, click on the "Advanced Search" link under the main search bar, and select the "Advanced Search" tab if it’s not already selected.
To create an advanced search, use the "Select a field" drop down menu to select a field that you would like to search, and then type in your search terms. You can search up to 3 fields at once to help narrow down your search results.
Once you have finished filling out the form, click the "Search" button to run your search. Alternatively, you can choose to start over by clicking the "Clear Form" button.
Browsing Indexes
Browsing indexes is a way of exploring the collection to see what exists in the collection or to scan the content if you do not have a specific topic in mind. You can browse directly from the home page.
Each Browse tab is displayed alphabetically. You can scroll down the page to look through all the possibilities, or you can narrow down the options by selecting a letter from the alphabet menu at the top of the list. The number next to each option tells you how many matching items there are in the collections. To view the matching items, click on the option and the results will open up automatically.
Additional Search Options
The additional search options listed here can be used as described, on their own, or in combination.
Combining Search Terms with Boolean Operators
You can combine search terms with the AND, OR, and NOT Boolean operators (typed out in all capitals).
Multiple search terms are automatically assumed to be combined with AND, but you can combine the search terms explicitly by typing out AND between the terms. Use AND for searching when you want results that match both (or more) search terms.
e.g., to search for records that contain both infections and demographics, in the search bar, type:
infections AND demographics
To look for records that match any one of your search terms, use OR.
e.g., to search for records that contain either privacy or confidential, in the search bar, type:
privacy OR confidential
Use NOT if you would like to include one search term but exclude another.
e.g., to search for records that contain privacy but do not contain health, in the search bar, type:
privacy NOT health
Grouping Terms
You can use parentheses to group terms and phrases. This can be very useful if you want to control the boolean logic for a query.
e.g., to search for records that contain both privacy and health, but not infection, in the search bar, type:
(privacy AND health) NOT infection
Phrase Searches
To search for an exact phrase, enclose the phrase in quotation marks in the search bar.
e.g., to search for records that contain the exact words acceptable use of information, type:
"acceptable use of information"
Wildcard Searches
Wildcard searches can be used when you do not know the exact term you are searching for, or if you wish to look at variations of your search term.
e.g., to find results that match text or test, you can use the ? symbol and search for:
te?t
The ? symbol is used in place of a single character. To search for multiple unknown characters, use the * symbol.
e.g., to find results that match test, tests, tester, testing, or any other variation that begins with test, search for:
test*
The * symbol can be used in the middle of a term.
e.g., to find test, tempest, tenet, etc. (i.e., any words that begin with "te-" and end in "-t"), search for:
te*t
You can also use the ? and * symbols at the start of a term.
e.g., to search for test, harvest, forest, etc. (i.e., any words that end in "-est"), search for:
*est
Proximity Searches
To search for records that have two terms within a certain number of words of each other, use the ~ symbol with a number.
e.g., to search for the terms medication and identification within 10 words of each other, search for:
"medication identification"~10
where the desired terms are in quotation marks, followed immediately by the ~ symbol and a number.
Fuzzy Searches
The ~ symbol can also be used for approximate searches, but only when a single word is being searched.
e.g., to search for terms that are similar in spelling to cat, search for:
cat~
This will bring back results that match terms like bat, rat, mat and hat, in addition to cat.
Range Searches
To perform a range search, use the [ ] symbols and the word TO (in all capitals).
e.g., if you’re searching for titles that fall alphabetically between Alcohol and Corporate, search for:
[alcohol TO corporate]
You can also search a range of numbers using the same method.
e.g., if you’re searching for records from between 2006 to 2008, search for:
[2006 TO 2008]
Boosting a Term
To give one search term more importance over another, you can use the ^ symbol followed by a number.
e.g., if you want to search for materials with both infections and demographics, but demographics is the more important search term, search for:
infections demographics^5
which will give the term infections 5 times the value of the term demographics.